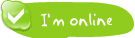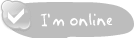Hỗ trợ online Xem tiếp
Tư vấn - Hỏi đápXem tiếp
- Từ khóa dùng để quảng cáo trên google là gì?
- Tại sao bạn nên quảng cáo website trên google?
- Tại sao bạn nên chọn VNPEC để quảng cáo google cho website, sản phẩm của bạn?
- Vị trí Q.Cáo công ty của tôi ở đâu trên google?
- Khi nào Q.Cáo của tôi được chạy trên google?
- Video clips giới thiệu về quảng cáo trên google?
Trao đổi quảng cáoXem tiếp
- Lượt xem 4299 lần
Nhân bản màn hình desktop để mở rộng không gian làm việc
- (08:09:34 | Thứ hai, 19/03/2012)Nếu chạy đồng thời nhiều phần mềm, màn hình desktop và thanh taskbar sẽ trở nên lộn xộn, với nhiều cửa sổ và biểu tượng xuất hiện trên đó. Điều này dễ làm cho người dùng bị nhầm lẫn trong quá trình sử dụng. Dexpot là công cụ để giải quyết vấn đề này
Dexpot là phần mềm miễn phí, sẽ nhân bản màn hình desktop hiện tại trên Windows ra thành nhiều màn hình riêng biệt khác nhau, cho phép tạo thêm không gian làm việc cho bạn trên desktop, với mỗi desktop chạy các nhóm phần mềm với chức năng chung.
Ví dụ màn hình desktop 1 dùng để chạy các phần mềm giải trí, nghe nhạc, màn hình desktop 2 dùng để chạy các trình duyệt web, trong khi đó màn hình thứ 3 dùng để chạy các phần mềm phục vụ cho công việc…
Người dùng có thể dễ dàng chuyển đổi qua lại giữa các màn hình desktop để quản lý các phần mềm đang chạy trên đó. Mỗi desktop sẽ hoạt động ở một chế độ độc lập riêng biệt, nên bạn có thể thay đổi hình nền, hoặc các thiết lập riêng biệt cho mỗi desktop khác nhau.
Download phần mềm miễn phí tại đây (phiên bản cài đặt thông thường hoặc tại đây (phiên bản portable để sử dụng ngay mà không cần cài đặt)
Trong bước đầu tiên cài đặt, chọn ngôn ngữ mặc định để sử dụng. Đáng tiếc phần mềm không hỗ trợ tiếng Việt, do vậy bạn nên sử dụng tiếng Anh (English) để làm ngôn ngữ chính.
Lưu ý: trong quá trình cài đặt, phần mềm sẽ yêu cầu bạn cài đặt thêm phần mềm phụ. Nếu bạn không muốn cài đặt thêm phần mềm này, chọn “I do want to install…” ở hộp thoại như hình bên dưới, sau đó nhấn nút Install.
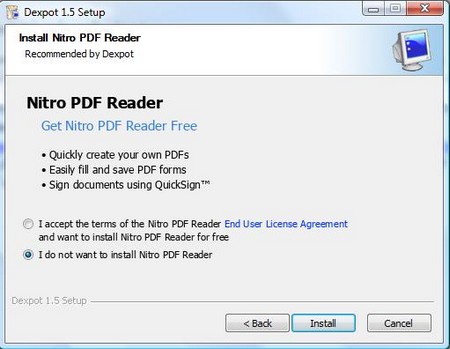
Sau khi cài đặt và kích hoạt, biểu tượng của phần mềm sẽ xuất hiện dưới khay hệ thống. Ngay sau khi cài đặt, Dexpot sẽ tự động nhân bản và tạo ra 4 màn hình desktop khác nhau (kể cả màn hình desktop hiện tại của bạn).
Để chuyển đổi qua một màn hình desktop khác, bạn chỉ việc kích chuột phải vào biểu tượng phần mềm trên khay hệ thống, chọn Desktop 2, 3 hoặc 4 để chuyển sang giao diện desktop mới.
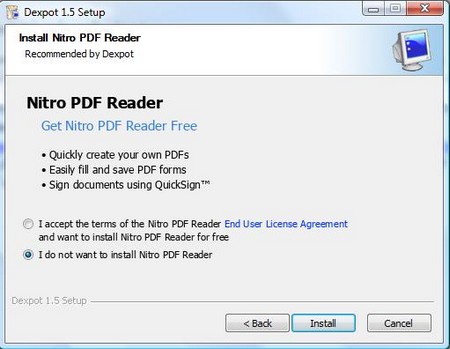
Sau khi chuyển sang màn hình desktop mới, tại đây cũng chứa đầy đủ các biểu tượng trên desktop tương tự như màn hình desktop ban đầu, ngoại trừ thanh taskbar không có cửa sổ của các phần mềm đang chạy như ở desktop gốc.
Điều này cho phép bạn có thể kích hoạt các phần mềm mới để sử dụng trên giao diện desktop này mà không sợ bị trùng lẫn hoặc lộn xộn trên thanh taskbar của Windows.
Nếu muốn, bạn cũng có thể di chuyển 1 phần mềm (khung cửa sổ đang mở) trên desktop này sang desktop khác. Để thực hiện điều này, kích chuột phải lên thanh tiêu đề cửa sổ của phần mềm đang mở, chọn Dexpot -> Move (hoặc copy) để di chuyển (hoặc sao chép) cửa sổ của phần mềm đang chạy sang giao diện desktop khác.
Với những ai đang sử dụng Windows XP hoặc Vista, đơn giản hơn bạn chỉ việc kích chuột phải vào biểu tượng phần mềm trên thanh taskbar và chọn Dexpot -> Move (hoặc Copy) để di chuyển hoặc sao chép.
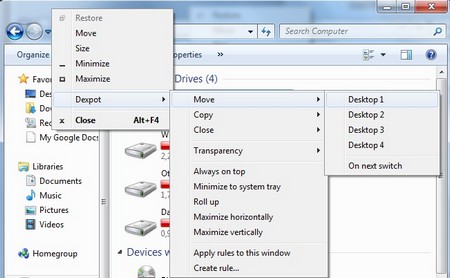
Nếu muốn xem trước nội dung của từng màn hình desktop để từ đó chuyển sang màn hình desktop chứa các cửa sổ đang mở phù hợp, bạn kích đôi chuột vào biểu tượng phần mềm trên khay hệ thống, lập tức danh sách cả 4 màn hình desktop sẽ được hiển thị đầy đủ, từ đó cho phép bạn kích để chọn màn hình cần chuyển đến.

Đặc biệt, Dexpot cung cấp hiệu ứng chuyển đổi 3D khá đẹp mắt, sẽ hiển thị các desktop dưới dạng hình khối khi chuyển đổi. Để kích hoạt hiệu ứng này, bạn kích chuột phải vào biểu tượng của phần mềm trên khay hệ thống, chọn Settings.
Từ hộp thoại hiện ra, chọn “Plugins and Extras” từ menu bên trái, sau đó đánh dấu vào tùy chọn “Dexcube” tại mục Plugins. Sau đó nhấn OK để lưu lại thiết lập.

Bây giờ, để chuyển đổi qua lại giữa các màn hình desktop, bạn nhấn tổ hợp phím “Ctrl-Alt” và phím mũi tên trái (hoặc phải), lập tức hiệu ứng chuyển màn hình dưới dạng 3D đẹp mắt sẽ được kích hoạt, cho phép bạn xoay để chuyển đến màn hình phù hợp.
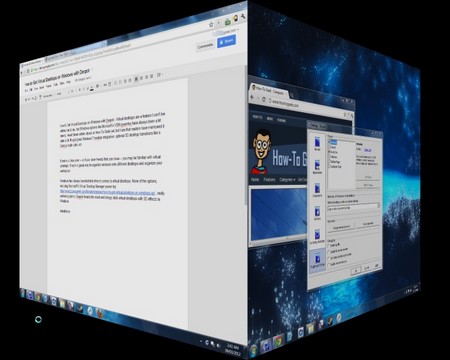
Ngoài ra, bạn cũng có thể nhấn phím Alt - 1 (hoặc 2, 3, 4) để chuyển đến màn hình desktop theo thứ tự tương ứng.
Như trên đã đề cập, mỗi desktop hoạt động trên một chế độ riêng biệt, do vậy bạn có thể thiết lập cho mỗi desktop khác nhau, như thay đổi độ phân giải, thay đổi hình nền, ẩn/hiện các biểu tượng trên desktop đó…
Để thực hiện điều này, kích chuột phải vào biểu tượng Dexpot trên thanh công cụ, chọn “Configure Desktop”. Từ hộp thoại hiện ra, bạn có thể chọn tương ứng 1 trong 4 desktop (desktop 1 là desktop gốc ban đầu), rồi tiến hành thay đổi thông số cho mỗi desktop, như thay đổi độ phân giải (resolution), thay đổi hình nên (background)…

Để thoát khỏi phần mềm và trở về chế độ desktop thông thường, kích chuột phải vào biểu tượng trên khay hệ thống và nhấn Exit.
Một điều cần lưu ý khi thoát khỏi phần mềm, đồng nghĩa với việc các màn hình desktop khác sẽ bị xóa bỏ, lúc này phần mềm sẽ hiển thị hộp thoại và hỏi bạn muốn xử lý thế nào với những cửa sổ đang mở trên các màn hình desktop còn lại.
Tại đây, bạn đánh dấu vào tùy chọn “Move all windows to this desktop” để chuyển toàn bộ các cửa sổ đang mở trên các desktop khác về màn hình desktop hiện tại. Ngược lại, chọn tùy chọn bên dưới để đóng cửa sổ ở các màn hình desktop khác.
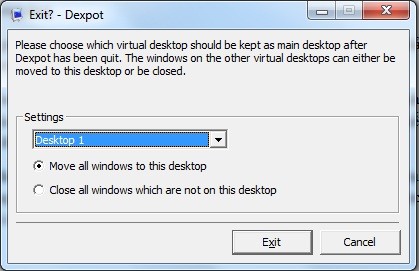
Nếu lo lắng rằng sử dụng phần mềm sẽ ảnh hưởng đến hiệu suất máy tính và chiếm dụng bộ nhớ thì bạn có thể an tâm, bởi lẽ Dexpot chiếm dụng rất ít tài nguyên hệ thống (chưa đến 2MB bộ nhớ) nên không ảnh hưởng đến toàn hiệu suất của Windows.
Trên đây là các tính năng chính và cách thức sử dụng Dexpot để “nhân bản” màn hình desktop ra nhiều lần, giúp việc sử dụng và quản lý phần mềm trên máy tính trở nên dễ dàng và thuận tiện hơn. Bạn có thể khám phá thêm các tính năng phụ của phần mềm trong quá trình sử dụng.
Ví dụ màn hình desktop 1 dùng để chạy các phần mềm giải trí, nghe nhạc, màn hình desktop 2 dùng để chạy các trình duyệt web, trong khi đó màn hình thứ 3 dùng để chạy các phần mềm phục vụ cho công việc…
Người dùng có thể dễ dàng chuyển đổi qua lại giữa các màn hình desktop để quản lý các phần mềm đang chạy trên đó. Mỗi desktop sẽ hoạt động ở một chế độ độc lập riêng biệt, nên bạn có thể thay đổi hình nền, hoặc các thiết lập riêng biệt cho mỗi desktop khác nhau.
Download phần mềm miễn phí tại đây (phiên bản cài đặt thông thường hoặc tại đây (phiên bản portable để sử dụng ngay mà không cần cài đặt)
Trong bước đầu tiên cài đặt, chọn ngôn ngữ mặc định để sử dụng. Đáng tiếc phần mềm không hỗ trợ tiếng Việt, do vậy bạn nên sử dụng tiếng Anh (English) để làm ngôn ngữ chính.
Lưu ý: trong quá trình cài đặt, phần mềm sẽ yêu cầu bạn cài đặt thêm phần mềm phụ. Nếu bạn không muốn cài đặt thêm phần mềm này, chọn “I do want to install…” ở hộp thoại như hình bên dưới, sau đó nhấn nút Install.
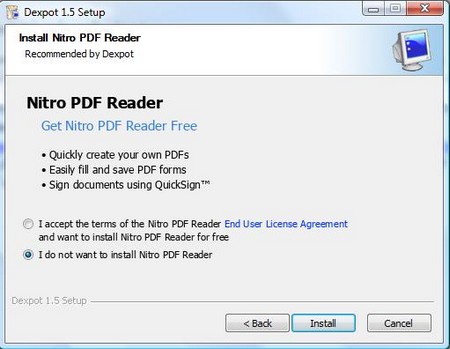
Để chuyển đổi qua một màn hình desktop khác, bạn chỉ việc kích chuột phải vào biểu tượng phần mềm trên khay hệ thống, chọn Desktop 2, 3 hoặc 4 để chuyển sang giao diện desktop mới.
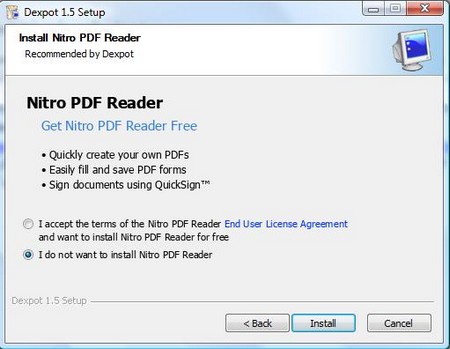
Điều này cho phép bạn có thể kích hoạt các phần mềm mới để sử dụng trên giao diện desktop này mà không sợ bị trùng lẫn hoặc lộn xộn trên thanh taskbar của Windows.
Nếu muốn, bạn cũng có thể di chuyển 1 phần mềm (khung cửa sổ đang mở) trên desktop này sang desktop khác. Để thực hiện điều này, kích chuột phải lên thanh tiêu đề cửa sổ của phần mềm đang mở, chọn Dexpot -> Move (hoặc copy) để di chuyển (hoặc sao chép) cửa sổ của phần mềm đang chạy sang giao diện desktop khác.
Với những ai đang sử dụng Windows XP hoặc Vista, đơn giản hơn bạn chỉ việc kích chuột phải vào biểu tượng phần mềm trên thanh taskbar và chọn Dexpot -> Move (hoặc Copy) để di chuyển hoặc sao chép.
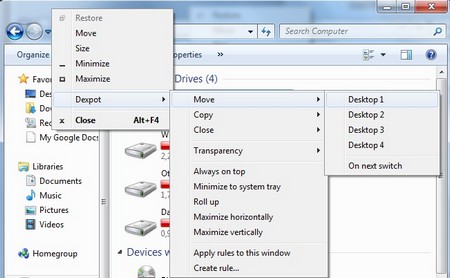

Từ hộp thoại hiện ra, chọn “Plugins and Extras” từ menu bên trái, sau đó đánh dấu vào tùy chọn “Dexcube” tại mục Plugins. Sau đó nhấn OK để lưu lại thiết lập.

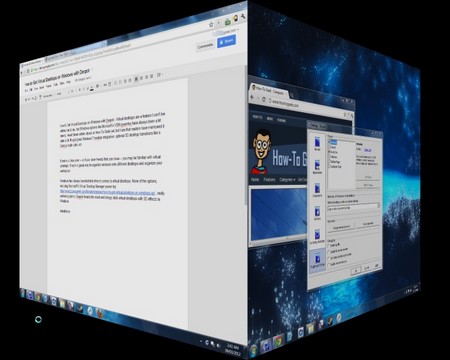
Như trên đã đề cập, mỗi desktop hoạt động trên một chế độ riêng biệt, do vậy bạn có thể thiết lập cho mỗi desktop khác nhau, như thay đổi độ phân giải, thay đổi hình nền, ẩn/hiện các biểu tượng trên desktop đó…
Để thực hiện điều này, kích chuột phải vào biểu tượng Dexpot trên thanh công cụ, chọn “Configure Desktop”. Từ hộp thoại hiện ra, bạn có thể chọn tương ứng 1 trong 4 desktop (desktop 1 là desktop gốc ban đầu), rồi tiến hành thay đổi thông số cho mỗi desktop, như thay đổi độ phân giải (resolution), thay đổi hình nên (background)…

Một điều cần lưu ý khi thoát khỏi phần mềm, đồng nghĩa với việc các màn hình desktop khác sẽ bị xóa bỏ, lúc này phần mềm sẽ hiển thị hộp thoại và hỏi bạn muốn xử lý thế nào với những cửa sổ đang mở trên các màn hình desktop còn lại.
Tại đây, bạn đánh dấu vào tùy chọn “Move all windows to this desktop” để chuyển toàn bộ các cửa sổ đang mở trên các desktop khác về màn hình desktop hiện tại. Ngược lại, chọn tùy chọn bên dưới để đóng cửa sổ ở các màn hình desktop khác.
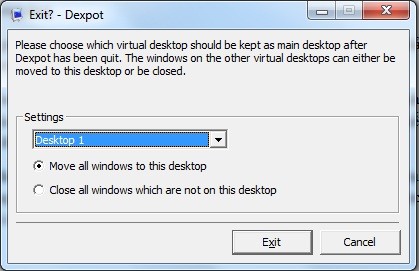
Trên đây là các tính năng chính và cách thức sử dụng Dexpot để “nhân bản” màn hình desktop ra nhiều lần, giúp việc sử dụng và quản lý phần mềm trên máy tính trở nên dễ dàng và thuận tiện hơn. Bạn có thể khám phá thêm các tính năng phụ của phần mềm trong quá trình sử dụng.
- Các bài viết cùng danh mục
- Ngắm trang cá nhân Google+ độc đáo làm bằng sô-cô-la
- Khám phá phần mềm antivirus miễn phí được yêu thích nhất thế giới
- Bảo vệ dữ liệu riêng tư với Secret Box 2.0
- Những khoảnh khắc hài hước của người già trước máy tính
- Máy in 3D nhanh nhất thế giới tạo bản sao nhỏ hơn hạt cát
- Vì sao Apple nên làm mới biểu tượng của mình?
- Người dùng thích smartphone lớn hơn 4 inch
- Thủ lĩnh phản bội, nhóm hacker Anonymous rối loạn
- Sắp có công nghệ mới giúp phá bỏ rào cản ngôn ngữ
- Báo giới nước ngoài rúng động vì iPad mới tại VN
-

Microsoft hé lộ thêm thông tin về máy tính bảng Windows 8
Microsoft đã tiết lộ thêm nhiều bí mật về Windows 8 RT, phiên bản Windows 8 hoạt động trên cấu trúc vi xử lý ARM và được sử dụng trên máy tính bảng. Đồng thời, Microsoft cũng công bố các đối tác sẽ sản xuất máy tính bảng sử dụng Windows 8 RT.
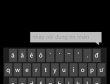
Windows Phone 8 sẽ hỗ trợ hoàn toàn ngôn ngữ tiếng Việt
Tin vui với những ai đang háo hức chờ đợi nền tảng di động mới nhất của Microsoft, đặc biệt với người dùng Việt Nam khi Windows Phone 8 sẽ hỗ trợ hoàn toàn ngôn ngữ tiếng Việt, bao gồm cả bàn phím trên nền tảng này