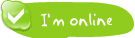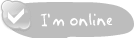Hỗ trợ online Xem tiếp
Tư vấn - Hỏi đápXem tiếp
- Từ khóa dùng để quảng cáo trên google là gì?
- Tại sao bạn nên quảng cáo website trên google?
- Tại sao bạn nên chọn VNPEC để quảng cáo google cho website, sản phẩm của bạn?
- Vị trí Q.Cáo công ty của tôi ở đâu trên google?
- Khi nào Q.Cáo của tôi được chạy trên google?
- Video clips giới thiệu về quảng cáo trên google?
Trao đổi quảng cáoXem tiếp
- Lượt xem 3533 lần
Mẹo hay kiểm tra độ sạch của file trước khi sử dụng
- (09:08:46 | Thứ bảy, 21/04/2012)Bạn download hoặc nhận được 1 file từ Internet, nhưng không chắc file đó có an toàn để mở ra hay không? Bài viết dưới đây sẽ mang đến cho bạn giải pháp an toàn nhất, bằng cách kiểm tra độ sạch của file với hàng chục phần mềm bảo mật khác nhau.
Thông thường, mỗi máy tính sẽ chỉ cài đặt 1 phần mềm diệt virus để bảo vệ, tuy nhiên, không có phần mềm bảo mật nào hoàn hảo để luôn bảo vệ người dùng an toàn trước mọi sự tấn công của virus.
Bài viết dưới đây sẽ giới thiệu những công cụ để giúp bạn kiểm tra mức độ “sạch” của file không chỉ bằng 1 phần mềm bảo mật, mà đồng thời bằng hàng chục phần mềm bảo mật khác nhau.
VirusTotal Uploader
VirusTotal là một dịch vụ trực tuyến nổi tiếng, cho phép người dùng upload để kiểm tra xem file có phải là virus hay không. Dịch vụ này sử dụng hơn 40 phần mềm diệt virus khác nhau để kiểm tra “độ sạch” của file, nên kết quả rất đáng tin cậy.
Những phần mềm mà VirusTotal sử dụng là những phần mềm bảo mật uy tín hàng đầu hiện nay, như AVG, Kaspersky, Avira, Bit Defender, Trend Micro…
Thông thường, để sử dụng VirusTotal, người dùng cần phải truy cập vào trang web, chọn file, chờ cho quá trình upload hoàn tất rồi dịch vụ mới đưa ra kết quả cuối cùng.
VirusTotal Uploader là phần mềm nhỏ gọn và miễn phí, cho phép người dùng chọn file trực tiếp từ máy tính, sau đó kết quả của quá trình kiểm tra sẽ được hiển thị ở trình duyệt web.
Ngoài ra, phần mềm này còn cho phép người dùng chọn các tiến trình đang chạy trên Windows để kiểm tra bởi VirusTotal xem đó có phải là tiến trình “sạch” hay không. Đây là tính năng mà dịch vụ mặc định trên trang web của VirusTotal không được trang bị.
Download phần mềm tại đây.
Sau khi download, tiến hành cài đặt để sử dụng phần mềm. Tuy nhiên, nếu gặp hộp thoại thông báo lỗi trong quá trình cài đặt, bạn kích chuột phải vào file, chọn ‘Run as administrator’ để tiến hành cài đặt bằng tài khoản admin.
Từ giao diện chính của phần mềm, nhấn nút ‘Select file(s) and upload’, sau đó chọn file cần tiến hành kiểm tra để upload lên dịch vụ của VirusTotal.
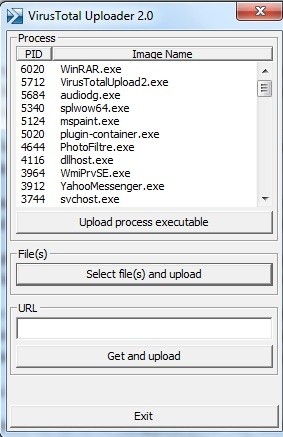
Sau khi quá trình upload hoàn tất, cửa sổ trình duyệt web sẽ lập tức được mở ra để công bố kết quả kiểm tra của VirusTotal. Tại đây, trang web sẽ cho biết file bạn kiểm tra có bị phần mềm bảo mật nào phát hiện chứa virus hay không.
Nếu kết quả trả về là 0/40, nghĩa là file hoàn toàn sạch và bạn có thể an tâm để sử dụng. Ngược lại, nếu kết quả là 1/40 hoặc 2/40 hay thậm chí là 40/40… nếu tỉ lệ càng cao, nghĩa là file càng bị nhiều phần mềm bảo mật ngăn chặn, nghĩa là file ẩn chứa nguy cơ bị lây nhiễm.
Lúc này, tốt hơn hết là bạn nên bỏ qua file này và không sử dụng để đề phòng nguy cơ máy tính bị lây nhiễm virus.
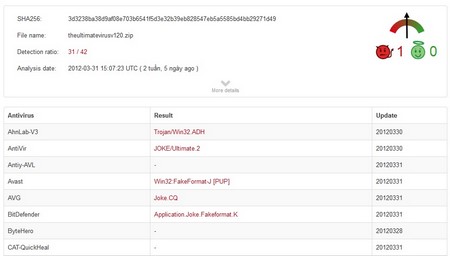 Kết quả kiểm tra cảnh báo file có chứa virus
Kết quả kiểm tra cảnh báo file có chứa virus
Lưu ý: phần mềm hỗ trợ file có dung lượng tối đa 32MB.
Ngoài việc kiểm tra file, VirusTotal Uploader còn cho phép upload để kiểm tra mức độ “sạch” của các tiến trình đang chạy trên hệ thống. Để thực hiện điều này, trên giao diện chính của phần mềm sẽ liệt kê toàn bộ các tiến trình đang chạy, bạn chọn một tiến trình mà cảm thấy khả nghi nhất từ danh sách này, sau đó nhấn nút ‘Upload process executable’.
Phần mềm sẽ lại thực hiện quá trình upload và kiểm tra độ sạch của tiến trình, tương tự như khi thực hiện với file.
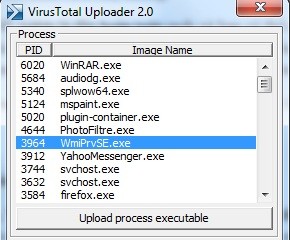
Chưa hết, để đảm bảo người dùng không download nhầm những file có chứa virus về máy tính, VirusTotal Uploader còn cung cấp tính năng cho phép kiểm tra file từ đường link download.
Để sử dụng chức năng này, bạn chỉ việc dán đường link download của file vào khung URL trên giao diện chính phần mềm, sau đó nhấn nút ‘Get and Upload’. Phần mềm sẽ tự động kiểm tra file có chứa trong đường link download, sau đó đưa ra kết quả phân tích về file, tương tự như các quá trình kể trên.
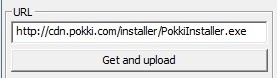
Đặc biệt, để thuận tiện hơn trong quá trình kiểm tra mức độ “sạch” của file, người dùng không nhất thiết phải upload file thông qua giao diện chính của phần mềm, mà có thể upload file thông qua menu chuột phải của Windows.
Để sử dụng chức năng này, bạn chỉ việc kích chuột phải vào file cần kiểm tra, sau đó chọn Send to -> VirusTotal để quá trình upload và kiểm tra file có thể diễn ra, mà không cần phải thực hiện thông qua giao diện chính của phần mềm.
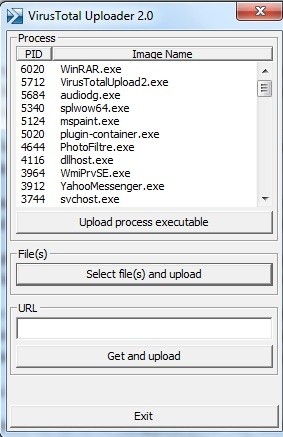
Điều này cho phép bạn có thể quét và kiểm tra file ở bất kỳ lúc nào một cách thuận tiện và nhanh chóng hơn.
NoVirusThanks Uploader
Tương tự như VirusTotal Uploader, NoVirusThanks Uploader cũng thực hiện chức năng upload, sau đó quét để kiểm tra file bằng đồng loạt nhiều phần mềm bảo mật khác nhau để đưa ra phân tích và dự đoán về “độ sạch” của file.
Tuy nhiên, nhược điểm của NoVirusThanks Uploader đó là chỉ hỗ trợ tối đa 8 phần mềm bảo mật cho quá trình phân tích, ít hơn so với con số 40 của VirusTotal. Tuy nhiên ưu điểm của phần mềm này là hỗ trợ cả tiếng Việt và có cả phiên bản Portable để sử dụng ngay mà không cần cài đặt, cũng như thêm một vài tính năng mở rộng mà VirusTotal Uploader không có được.
Bạn có thể download NovirusThanks Uploader miễn phí tại đây (bao gồm phiên bản cài đặt và phiên bản Portable).
Sử dụng phần mềm cũng khá đơn giản, từ giao diện chính, tại tab Uploader, bạn nhấn Browser sau đó chọn file cần kiểm tra, rồi nhấn nút Upload để quá trình upload và phân tích file diễn ra.
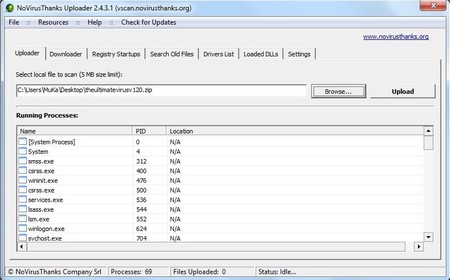
Lưu ý: phần mềm không hỗ trợ định dạng file nén (zip hoặc rar), và chỉ hỗ trợ file có dung lượng tối đa 5MB.
Chờ trong giây lát để quá trình upload diễn ra. Sau khi quá trình này kết thúc, trình duyệt web sẽ được bật mở và đưa ra kết quả phân tích về file đã chọn.
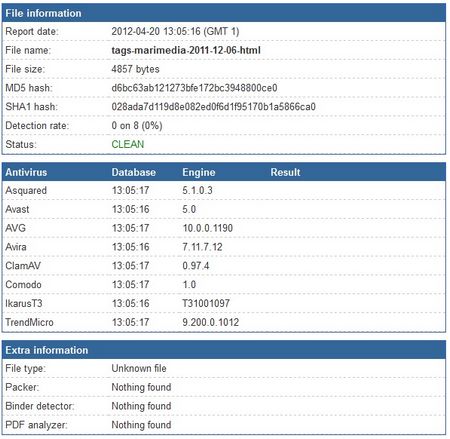
NoVirusThanks Uploader sử dụng các phần mềm bảo mật các uy tín như AVG, Avira, Trend Micro… để kiểm tra và phân tích, nên bạn hoàn toàn có thể an tâm về kết quả đạt được.
Ngoài việc lựa chọn file để kiểm tra, phần mềm cũng cho phép người dùng chọn các tiến trình đang chạy trên hệ thống để kiểm tra độ “sạch” của chúng.
Tương tự, phần mềm cũng cho phép người dùng kiểm tra file thông qua link download, trước khi tiến hành download về máy. Để sử dụng chức năng này, bạn chọn tab Downloader, sau đó dán đường link của file cần download vào khung trống rồi nhấn nút “Get and Upload”.
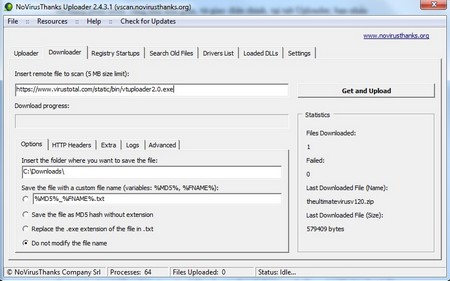
Lưu ý: quá trình này cũng chỉ hỗ trợ file có dung lượng tối đa 5MB và không hỗ trợ các định dạng file nén.
Quá trình này sẽ đồng thời download file về máy (lưu ở thư mục C:\Download) và upload file lên để kiểm tra. Do vậy, nếu sau khi hoàn tất quá trình kiểm tra và file “sạch”, bạn có thể sử dụng ngay mà không cần phải tiến hành download lại. Ngược lại, bạn nên xóa file đã download được để đảm bảo an toàn.
Đặc biệt, phần mềm còn trang bị tính năng cho phép kiểm tra các phần mềm tự khởi động cùng hệ thống, điều này cho phép người dùng có thể phát hiện kịp thời những phần mềm gây hại khởi động cùng hệ thống.
Để sử dụng tính năng này, chọn tab ‘Registry Startups’ từ giao diện phần mềm. Danh sách những phần mềm khởi động cùng hệ thống sẽ được liệt kê, tại đây bạn kích chuột phải vào phần mềm khả nghi, chọn ‘Upload to Virus Scanner’ rồi chờ trong giây lát để quá trình upload diễn ra và kiểm tra xem phần mềm đó có thực sự “sạch” hay không.
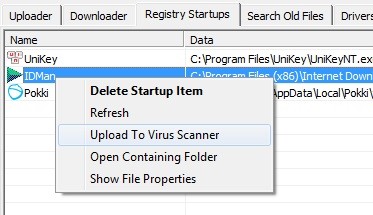
Nếu phát hiện có vấn đề, bạn kích chuột phải vào phần mềm đó, chọn ‘Delete Startup Item’ để ngăn chặn nó khởi động cùng Windows.
Như trên đã đề cập, NoVirusThanks Uploader hỗ trợ ngôn ngữ tiếng Việt. Để thay đổi ngôn ngữ cho phần mềm, bạn chọn tab Settings -> Language. Tại đây, kéo xuống dưới cùng và chọn Vietnamese.
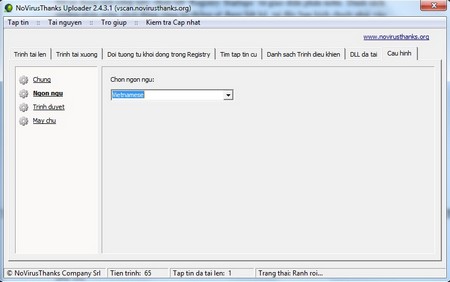
Tuy nhiên, một điều khá bất tiện đó là ngôn ngữ tiếng Việt mà phần mềm sử dụng lại là tiếng Việt… không dấu, điều này cũng gây ra không ít bất tiên. Cho nên, nếu cảm thấy không phù hợp, bạn nên sử dụng tiếng Anh làm ngôn ngữ mặc định cho phần mềm.
Biện pháp để tự bảo vệ chính mình
2 phần mềm kể trân cung cấp tùy chọn cho những ai cẩn thận, luôn kiểm tra file trước khi sử dụng chúng. Tuy nhiên, không phải lúc nào bạn cũng có điều kiện hoặc nhớ để thực hiện điều này.
Cách tốt nhất để bảo vệ chính mình khỏi các mối nguy trên máy tính đó là cài đặt và sử dụng phần mềm bảo mật, như một “tấm lá chắn” để bảo vệ máy tính khỏi những sự xâm nhập của phần mềm gây hại.
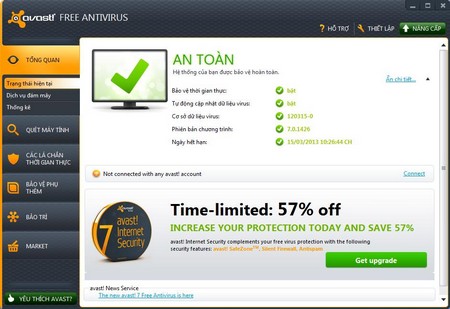 Avast Free Antivirus là phần mềm diệt virus miễn phí được yêu thích nhất hiện nay
Avast Free Antivirus là phần mềm diệt virus miễn phí được yêu thích nhất hiện nay
Bài viết dưới đây sẽ giới thiệu những công cụ để giúp bạn kiểm tra mức độ “sạch” của file không chỉ bằng 1 phần mềm bảo mật, mà đồng thời bằng hàng chục phần mềm bảo mật khác nhau.
VirusTotal Uploader
VirusTotal là một dịch vụ trực tuyến nổi tiếng, cho phép người dùng upload để kiểm tra xem file có phải là virus hay không. Dịch vụ này sử dụng hơn 40 phần mềm diệt virus khác nhau để kiểm tra “độ sạch” của file, nên kết quả rất đáng tin cậy.
Những phần mềm mà VirusTotal sử dụng là những phần mềm bảo mật uy tín hàng đầu hiện nay, như AVG, Kaspersky, Avira, Bit Defender, Trend Micro…
Thông thường, để sử dụng VirusTotal, người dùng cần phải truy cập vào trang web, chọn file, chờ cho quá trình upload hoàn tất rồi dịch vụ mới đưa ra kết quả cuối cùng.
VirusTotal Uploader là phần mềm nhỏ gọn và miễn phí, cho phép người dùng chọn file trực tiếp từ máy tính, sau đó kết quả của quá trình kiểm tra sẽ được hiển thị ở trình duyệt web.
Ngoài ra, phần mềm này còn cho phép người dùng chọn các tiến trình đang chạy trên Windows để kiểm tra bởi VirusTotal xem đó có phải là tiến trình “sạch” hay không. Đây là tính năng mà dịch vụ mặc định trên trang web của VirusTotal không được trang bị.
Download phần mềm tại đây.
Sau khi download, tiến hành cài đặt để sử dụng phần mềm. Tuy nhiên, nếu gặp hộp thoại thông báo lỗi trong quá trình cài đặt, bạn kích chuột phải vào file, chọn ‘Run as administrator’ để tiến hành cài đặt bằng tài khoản admin.
Từ giao diện chính của phần mềm, nhấn nút ‘Select file(s) and upload’, sau đó chọn file cần tiến hành kiểm tra để upload lên dịch vụ của VirusTotal.
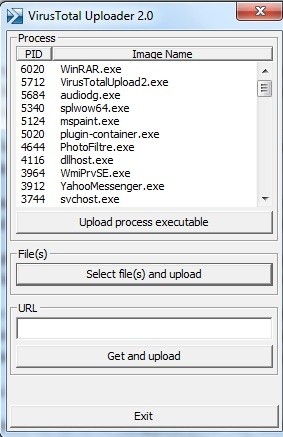
Nếu kết quả trả về là 0/40, nghĩa là file hoàn toàn sạch và bạn có thể an tâm để sử dụng. Ngược lại, nếu kết quả là 1/40 hoặc 2/40 hay thậm chí là 40/40… nếu tỉ lệ càng cao, nghĩa là file càng bị nhiều phần mềm bảo mật ngăn chặn, nghĩa là file ẩn chứa nguy cơ bị lây nhiễm.
Lúc này, tốt hơn hết là bạn nên bỏ qua file này và không sử dụng để đề phòng nguy cơ máy tính bị lây nhiễm virus.
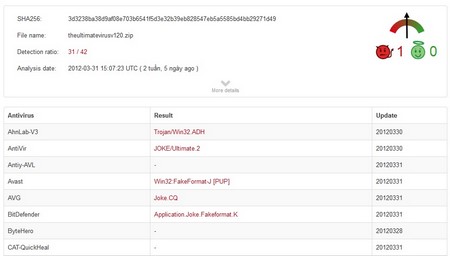
Lưu ý: phần mềm hỗ trợ file có dung lượng tối đa 32MB.
Ngoài việc kiểm tra file, VirusTotal Uploader còn cho phép upload để kiểm tra mức độ “sạch” của các tiến trình đang chạy trên hệ thống. Để thực hiện điều này, trên giao diện chính của phần mềm sẽ liệt kê toàn bộ các tiến trình đang chạy, bạn chọn một tiến trình mà cảm thấy khả nghi nhất từ danh sách này, sau đó nhấn nút ‘Upload process executable’.
Phần mềm sẽ lại thực hiện quá trình upload và kiểm tra độ sạch của tiến trình, tương tự như khi thực hiện với file.
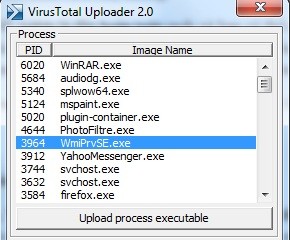
Để sử dụng chức năng này, bạn chỉ việc dán đường link download của file vào khung URL trên giao diện chính phần mềm, sau đó nhấn nút ‘Get and Upload’. Phần mềm sẽ tự động kiểm tra file có chứa trong đường link download, sau đó đưa ra kết quả phân tích về file, tương tự như các quá trình kể trên.
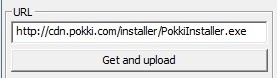
Để sử dụng chức năng này, bạn chỉ việc kích chuột phải vào file cần kiểm tra, sau đó chọn Send to -> VirusTotal để quá trình upload và kiểm tra file có thể diễn ra, mà không cần phải thực hiện thông qua giao diện chính của phần mềm.
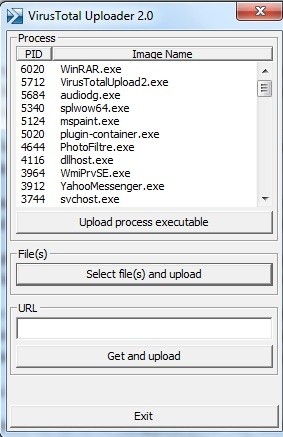
NoVirusThanks Uploader
Tương tự như VirusTotal Uploader, NoVirusThanks Uploader cũng thực hiện chức năng upload, sau đó quét để kiểm tra file bằng đồng loạt nhiều phần mềm bảo mật khác nhau để đưa ra phân tích và dự đoán về “độ sạch” của file.
Tuy nhiên, nhược điểm của NoVirusThanks Uploader đó là chỉ hỗ trợ tối đa 8 phần mềm bảo mật cho quá trình phân tích, ít hơn so với con số 40 của VirusTotal. Tuy nhiên ưu điểm của phần mềm này là hỗ trợ cả tiếng Việt và có cả phiên bản Portable để sử dụng ngay mà không cần cài đặt, cũng như thêm một vài tính năng mở rộng mà VirusTotal Uploader không có được.
Bạn có thể download NovirusThanks Uploader miễn phí tại đây (bao gồm phiên bản cài đặt và phiên bản Portable).
Sử dụng phần mềm cũng khá đơn giản, từ giao diện chính, tại tab Uploader, bạn nhấn Browser sau đó chọn file cần kiểm tra, rồi nhấn nút Upload để quá trình upload và phân tích file diễn ra.
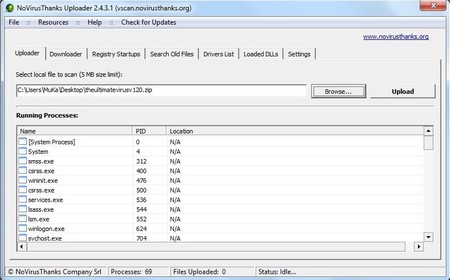
Chờ trong giây lát để quá trình upload diễn ra. Sau khi quá trình này kết thúc, trình duyệt web sẽ được bật mở và đưa ra kết quả phân tích về file đã chọn.
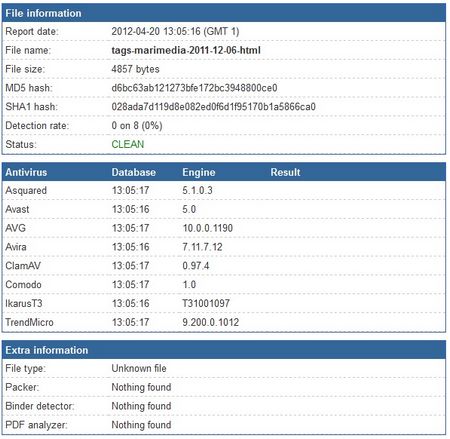
Ngoài việc lựa chọn file để kiểm tra, phần mềm cũng cho phép người dùng chọn các tiến trình đang chạy trên hệ thống để kiểm tra độ “sạch” của chúng.
Tương tự, phần mềm cũng cho phép người dùng kiểm tra file thông qua link download, trước khi tiến hành download về máy. Để sử dụng chức năng này, bạn chọn tab Downloader, sau đó dán đường link của file cần download vào khung trống rồi nhấn nút “Get and Upload”.
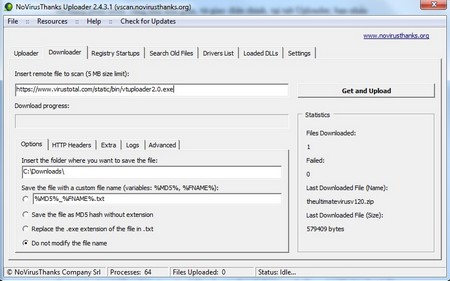
Quá trình này sẽ đồng thời download file về máy (lưu ở thư mục C:\Download) và upload file lên để kiểm tra. Do vậy, nếu sau khi hoàn tất quá trình kiểm tra và file “sạch”, bạn có thể sử dụng ngay mà không cần phải tiến hành download lại. Ngược lại, bạn nên xóa file đã download được để đảm bảo an toàn.
Đặc biệt, phần mềm còn trang bị tính năng cho phép kiểm tra các phần mềm tự khởi động cùng hệ thống, điều này cho phép người dùng có thể phát hiện kịp thời những phần mềm gây hại khởi động cùng hệ thống.
Để sử dụng tính năng này, chọn tab ‘Registry Startups’ từ giao diện phần mềm. Danh sách những phần mềm khởi động cùng hệ thống sẽ được liệt kê, tại đây bạn kích chuột phải vào phần mềm khả nghi, chọn ‘Upload to Virus Scanner’ rồi chờ trong giây lát để quá trình upload diễn ra và kiểm tra xem phần mềm đó có thực sự “sạch” hay không.
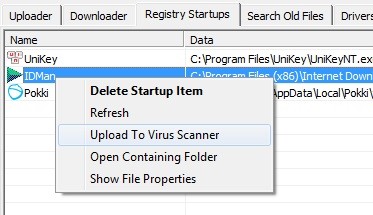
Như trên đã đề cập, NoVirusThanks Uploader hỗ trợ ngôn ngữ tiếng Việt. Để thay đổi ngôn ngữ cho phần mềm, bạn chọn tab Settings -> Language. Tại đây, kéo xuống dưới cùng và chọn Vietnamese.
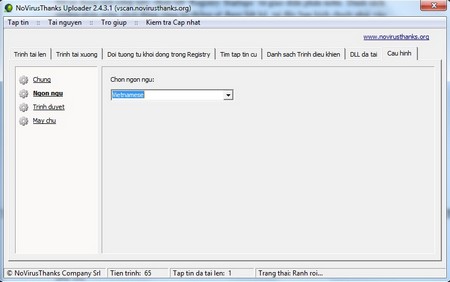
Biện pháp để tự bảo vệ chính mình
2 phần mềm kể trân cung cấp tùy chọn cho những ai cẩn thận, luôn kiểm tra file trước khi sử dụng chúng. Tuy nhiên, không phải lúc nào bạn cũng có điều kiện hoặc nhớ để thực hiện điều này.
Cách tốt nhất để bảo vệ chính mình khỏi các mối nguy trên máy tính đó là cài đặt và sử dụng phần mềm bảo mật, như một “tấm lá chắn” để bảo vệ máy tính khỏi những sự xâm nhập của phần mềm gây hại.
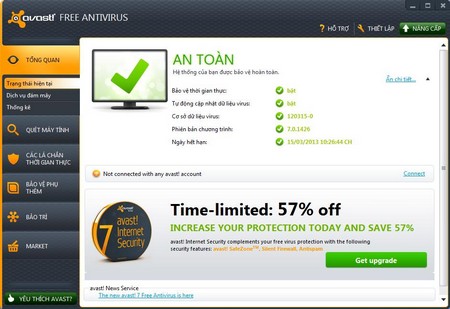
- Các bài viết cùng danh mục
- Những đãi ngộ như thiên đường dành cho nhân viên của Google
- Cắt nhỏ file dung lượng lớn để dễ dàng chia sẻ
- Smartphone đầu tiên dùng chip Intel sẽ xuất hiện trong tuần này
- iPad mới mạ vàng, giá hơn 100 triệu đồng
- Tìm lại được gia đình sau 25 năm thất lạc nhờGoogle Earth
- Những khoảnh khắc thú vị của nhiếp ảnh gia (Phần 3)
- Canon công bố loạt siêu phẩm máy ảnh và quay phim
- iPhone 4 lỗi được Apple bảo hành bằng iPhone 4S
- Công nghệ mới giúp trải nghiệm nụ hôn mà không cần đối tác
- Samsung xác nhận Windows Phone 8 ra mắt vào tháng 10
-

Viettel cung cấp mức cước tối đa 199.000 VNĐ/ngày cho dịch vụ Data roaming
Khách hàng sẽ mặc định được hưởng mức giá cước ưu đãi này khi đi roaming tại các nhà mạng Viettel đã có thỏa thuận cung cấp mức giá cước này mà không cần phải đăng ký.
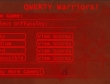
“Tuyệt chiêu” giúp tăng cường kỹ năng gõ phím nhanh
Bạn đã sử dụng máy tính từ lâu nhưng chưa biết cách gõ phím sao cho thật nhanh, hoặc bạn muốn con em của mình làm quen với máy tính và hướng dẫn chúng cách gõ sao cho chính xác nhất. Bài viết dưới đây sẽ cung cấp các giải pháp cho điều này.