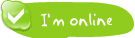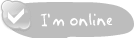Hỗ trợ online Xem tiếp
Tư vấn - Hỏi đápXem tiếp
- Từ khóa dùng để quảng cáo trên google là gì?
- Tại sao bạn nên quảng cáo website trên google?
- Tại sao bạn nên chọn VNPEC để quảng cáo google cho website, sản phẩm của bạn?
- Vị trí Q.Cáo công ty của tôi ở đâu trên google?
- Khi nào Q.Cáo của tôi được chạy trên google?
- Video clips giới thiệu về quảng cáo trên google?
Trao đổi quảng cáoXem tiếp
- Lượt xem 4433 lần
Khoác áo phong cách Google Chrome đẹp mắt cho Windows 7
- (16:46:20 | Thứ năm, 24/05/2012)Nếu bạn yêu thích trình duyệt web Chrome thì tại sao bạn không giúp Windows 7 bạn đang dùng khoác áo phong cách của Chrome? Tấm áo này vừa giúp Windows 7 trở nên đẹp mắt, vừa trang bị thêm những tính năng mới hữu ích hơn
Sau một thời gian dài sử dụng, bạn cảm thấy nhàm chán với giao diện Windows 7 quen thuộc?
Chromium Skin Pack là bộ giao diện dành cho Windows 7, lấy chủ đề từ trình duyệt web Chrome của Google, không chỉ giúp lột xác hoàn toàn Windows 7 bạn đang sử dụng mà còn mang đến thêm những tính năng mới hữu ích.
Download bộ giao diện miễn phí tại đây (dành cho Windows 7 32-bit) hoặc tại đây (dành cho Windows 7 64-bit)
Sau khi download, tiến hành cài đặt như phần mềm bình thường. Trong quá trình cài đặt, bạn nên tắt toàn bộ các phần mềm đang chạy để không bị ảnh hưởng.
Sau khi kết thúc cài đặt, khởi động lại máy tính để giao diện mới bắt đầu có hiệu lực.
Ngay sau khi khởi động lại, từ giao diện khởi động ban đầu, bạn đã có thể dễ dàng nhận ra sự “lột xác” về giao diện, với màn hình khởi động mới, đầy màu sắc và đẹp mắt hơn.
 Giao diện khởi động mới lạ và đẹp mắt hơn
Giao diện khởi động mới lạ và đẹp mắt hơn
Đồng thời, trong lần đầu tiên sử dụng và thay đổi giao diện, một hộp thoại hiện ra ngay giữa màn hình desktop. Bạn nhấn vào tùy chọn “Minimize to Try” (biểu tượng có khoanh đỏ) để thu nhỏ hộp thoại này xuống khay hệ thống.

Chắc hẳn sau khi cài đặt bộ giao diện mới, bạn sẽ nhận thấy sự đổi mới hoàn toàn trên Windows 7, mặc dù vẫn giữ được phong cách quen thuộc, tuy nhiên màu sắc, các biểu tượng và thậm chí cả những âm thanh mặc định trên hệ điều hành này cũng đã được thay đổi hoàn toàn, mang đến một cảm giác mới lạ và thú vị hơn.

Đặc biệt, đi kèm theo bộ giao diện này là thành công cụ Rocket Dock khá đẹp mắt, nằm ở ngay phía trên màn hình desktop. Thanh công cụ này cho phép tạo danh sách shortcut để bạn truy cập những phần mềm, các thư mục thường xuyên sử dụng được dễ dàng hơn.
Bạn có thể thêm 1 shortcut (của file, phần mềm hoặc của thư mục) lên thanh công cụ này bằng cách kéo và thả biểu tượng vào bên trong thanh công cụ. Trong trường hợp múa xóa một đối tượng, chỉ việc kéo biểu tượng ra khỏi phạm vi của thanh công cụ.

Không dừng lại ở đó, bộ giao diện này còn mang đến tính năng cho phép người dùng “nhân bản” màn hình desktop, để mở rộng hơn không gian làm việc trên Windows, tương tự như chức năng của phần mềm Dexpot mà Dân trí đã từng giới thiệu tại đây.
Chức năng này cho phép tạo ra đồng thời 4 màn hình desktop giống hệt nhau, từ đó bạn có thể chạy đồng thời những nhóm phần mềm riêng biệt trên mỗi màn hình desktop mà không làm ảnh hưởng lẫn nhau. Điều này giúp bạn tạo được không gian làm việc ngăn nắp hơn, với thanh taskbar không bị lộn xộn, trong trường hợp bạn có thói quen mở đồng thời nhiều phần mềm.
Để chuyển đổi qua lại giữa các màn hình desktop, bạn chỉ việc nhấn tổ hợp phím “Ctrl + Shift + dấu mũi tên trái/phải” trên bàn phím, điều này cho phép di chuyển và chọn màn hình desktop mới để sử dụng.
Đặc biệt, hiệu ứng chuyển đổi qua lại giữa các desktop cũng rất ấn tượng và đẹp mắt.

Hướng dẫn gỡ bỏ phần mềm và trở về giao diện cũ
Để quay trở về giao diện cũ, bạn tiến hành gỡ bỏ bộ giao diện tương tự như một phần mềm bình thường (phần mềm có tên gọi ‘Chromium Skin Pack’ từ danh sách phần mềm).
Từ hộp thoại hiện ra tại quá trình gỡ bỏ, bạn đánh dấu vào cả 3 tùy chọn, sau đó nhấn nút Uninstall để quá trình gỡ bỏ giao diện và khôi phục giao diện cũ được diễn ra.

Lưu ý: trong quá trình gỡ bỏ giao diện, bạn nên tắt tất cả các chương trình khác đang chạy để đảm bảo quá trình không bị gián đoạn.
Sau khi hoàn tất quá trình gỡ bỏ bộ giao diện, bạn khởi động lại máy tính để Windows 7 khôi phục lại bộ giao diện quen thuộc của mình.
Tóm lại, bộ giao diện Chrome không chỉ giúp bạn “lột xác” hoàn toàn giao diện Windows quen thuộc, mà bên cạnh đó còn mang đến thêm nhiều tính năng hữu ích, giúp việc sử dụng Windows trở nên đơn giản và thuận tiện hơn.
Ngoài bộ giao diện mang chủ đề về Chrome, nếu bạn yêu thích Google và các sản phẩm của hãng, cũng như là một người yêu công nghệ, bạn có thể download và cài đặt thêm bộ giao diện với chủ đề về hệ điều hành Android đã được Dân trí giới thiệu tại đây.
Chromium Skin Pack là bộ giao diện dành cho Windows 7, lấy chủ đề từ trình duyệt web Chrome của Google, không chỉ giúp lột xác hoàn toàn Windows 7 bạn đang sử dụng mà còn mang đến thêm những tính năng mới hữu ích.
Download bộ giao diện miễn phí tại đây (dành cho Windows 7 32-bit) hoặc tại đây (dành cho Windows 7 64-bit)
Sau khi download, tiến hành cài đặt như phần mềm bình thường. Trong quá trình cài đặt, bạn nên tắt toàn bộ các phần mềm đang chạy để không bị ảnh hưởng.
Sau khi kết thúc cài đặt, khởi động lại máy tính để giao diện mới bắt đầu có hiệu lực.
Ngay sau khi khởi động lại, từ giao diện khởi động ban đầu, bạn đã có thể dễ dàng nhận ra sự “lột xác” về giao diện, với màn hình khởi động mới, đầy màu sắc và đẹp mắt hơn.

Đồng thời, trong lần đầu tiên sử dụng và thay đổi giao diện, một hộp thoại hiện ra ngay giữa màn hình desktop. Bạn nhấn vào tùy chọn “Minimize to Try” (biểu tượng có khoanh đỏ) để thu nhỏ hộp thoại này xuống khay hệ thống.


Bạn có thể thêm 1 shortcut (của file, phần mềm hoặc của thư mục) lên thanh công cụ này bằng cách kéo và thả biểu tượng vào bên trong thanh công cụ. Trong trường hợp múa xóa một đối tượng, chỉ việc kéo biểu tượng ra khỏi phạm vi của thanh công cụ.

Chức năng này cho phép tạo ra đồng thời 4 màn hình desktop giống hệt nhau, từ đó bạn có thể chạy đồng thời những nhóm phần mềm riêng biệt trên mỗi màn hình desktop mà không làm ảnh hưởng lẫn nhau. Điều này giúp bạn tạo được không gian làm việc ngăn nắp hơn, với thanh taskbar không bị lộn xộn, trong trường hợp bạn có thói quen mở đồng thời nhiều phần mềm.
Để chuyển đổi qua lại giữa các màn hình desktop, bạn chỉ việc nhấn tổ hợp phím “Ctrl + Shift + dấu mũi tên trái/phải” trên bàn phím, điều này cho phép di chuyển và chọn màn hình desktop mới để sử dụng.
Đặc biệt, hiệu ứng chuyển đổi qua lại giữa các desktop cũng rất ấn tượng và đẹp mắt.

Để quay trở về giao diện cũ, bạn tiến hành gỡ bỏ bộ giao diện tương tự như một phần mềm bình thường (phần mềm có tên gọi ‘Chromium Skin Pack’ từ danh sách phần mềm).
Từ hộp thoại hiện ra tại quá trình gỡ bỏ, bạn đánh dấu vào cả 3 tùy chọn, sau đó nhấn nút Uninstall để quá trình gỡ bỏ giao diện và khôi phục giao diện cũ được diễn ra.

Sau khi hoàn tất quá trình gỡ bỏ bộ giao diện, bạn khởi động lại máy tính để Windows 7 khôi phục lại bộ giao diện quen thuộc của mình.
Tóm lại, bộ giao diện Chrome không chỉ giúp bạn “lột xác” hoàn toàn giao diện Windows quen thuộc, mà bên cạnh đó còn mang đến thêm nhiều tính năng hữu ích, giúp việc sử dụng Windows trở nên đơn giản và thuận tiện hơn.
Ngoài bộ giao diện mang chủ đề về Chrome, nếu bạn yêu thích Google và các sản phẩm của hãng, cũng như là một người yêu công nghệ, bạn có thể download và cài đặt thêm bộ giao diện với chủ đề về hệ điều hành Android đã được Dân trí giới thiệu tại đây.
- Các bài viết cùng danh mục
- Cổ phiếu Facebook có thể xẹp đến mức nào?
- Google chính thức hoàn tất thương vụ thâu tóm Motorola Mobility
- Tin tặc khét tiếng rút ruột hệ thống máy tính Bộ Tư pháp Mỹ
- Các phần mềm dùng tốt mà miễn phí
- CEO Tim Cook của Apple nhận lương khủng nhất nước Mỹ
- Gấp 3 thời gian dùng Bitdefender Total Security 2012 miễn phí
- Microsoft lặng lẽ ra mắt mạng xã hội So.cl
- Một tuần đặc biệt khó quên của ông chủFacebook
- Google Maps lại hỗ trợ tính năng chỉ đường tại Việt Nam
- Công cụ tìm kiếm của Google sẽ thông minh hơn gấp 1.000 lần
-

Cận cảnh bộ đôi 'dế' khủng của HTC
Sau một số hình ảnh rò rỉ, hôm qua HTC Schubert chạy Windows Phone 7 và HTC Desire HD cập nhật Android 2.2 lại tiếp tục lộ diện thông qua video độc quyền trên một website của Italia.

Asus lọt top 5 nhà sản xuất PC lớn nhất thế giới
Asus đã chiếm được cảm tình của người dùng trên toàn thế giới và được ghi nhận bằng vị trí thứ 5 trong danh sách các nhà sản xuất PC hàng đầu thế giới.
-
- Khoác áo Windows 8 lên hệ điều hành Windows XP
- Office 2013 ra mắt, cho phép người dùng thuê để sử dụng
- Google Glass bất ngờ xuất hiện sớm tại Việt Nam
- Bảo vệ dữ liệu riêng tư với Secret Box 2.0
- Vấn đề sức khỏe của CEO Google khiến nhiều người lo lắng
- Ông chủ cũ Acer tham vọng đưa Lenovo thành “vua”