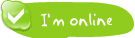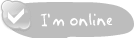Hỗ trợ online Xem tiếp
Tư vấn - Hỏi đápXem tiếp
- Từ khóa dùng để quảng cáo trên google là gì?
- Tại sao bạn nên quảng cáo website trên google?
- Tại sao bạn nên chọn VNPEC để quảng cáo google cho website, sản phẩm của bạn?
- Vị trí Q.Cáo công ty của tôi ở đâu trên google?
- Khi nào Q.Cáo của tôi được chạy trên google?
- Video clips giới thiệu về quảng cáo trên google?
Trao đổi quảng cáoXem tiếp
- Lượt xem 11923 lần
Hướng dẫn cài đặt Gmail trong OutLook Express
- (15:23:35 | Thứ hai, 21/02/2011)Bạn muốn nhận thư từ Gmail trong hòm thư Outlook Express (OE)?. Rất đơn giản, bài viết này sẽ hướng dẫn bạn cách cài đặt các thông số để bạn có thể truy cập Gmail một cách Offline bằng các phần mềm duyệt mail Outlook Express
TO ENABLE POP IN GMAIL:
- Sign in to Gmail.
- Click Settings at the top of any Gmail page.
- Click Forwarding and POP/IMAP.
- Select Enable POP for all mail or Enable POP for mail that arrives from now on.
- Choose the action you'd like your Gmail messages to take after they are accessed with POP.
- Configure your POP client and click Save Changes.
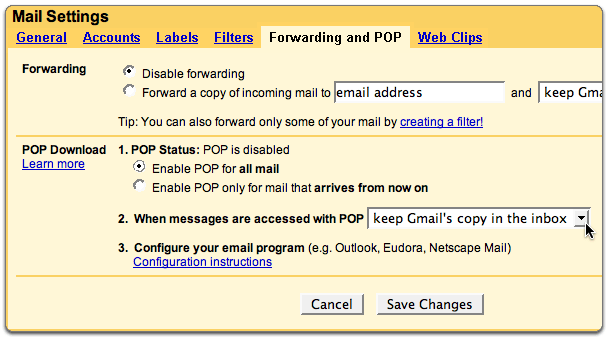
TO SETUP YOUR OUTLOOK EXPRESS CLIENT TO WORK WITH GMAIL:
- Open Outlook or Outlook Express.
- Click the Tools menu, and select Accounts...
- Click Add, and then click Mail...
- Enter your name in the Display name: field, and click Next.
- Enter your full Gmail email address (username@gmail.com) in the Email address: field, and click Next. Google Apps users, enter your full address in the format 'username@your_domain.com.'
- Enter pop.gmail.com in the Incoming mail (POP3, IMAP or HTTP) server: field.
- Enter smtp.gmail.com in the Outgoing mail (SMTP) server: field.
- Click Next.
- Enter your full email address (including '@gmail.com') in the Account name: field.
- Enter your email password in the Password: field, and click Next.
- Click Finish.
- Highlight pop.gmail.com under Account, and click Properties.
- Click the Advanced tab.
- Fill in the following information:*
- Check the 2 box This server requires a secure connection (SSL)
- Enter 465 in the Outgoing mail (SMTP): field.
- Enter 995 in ther Incoming mail (POP3): field.
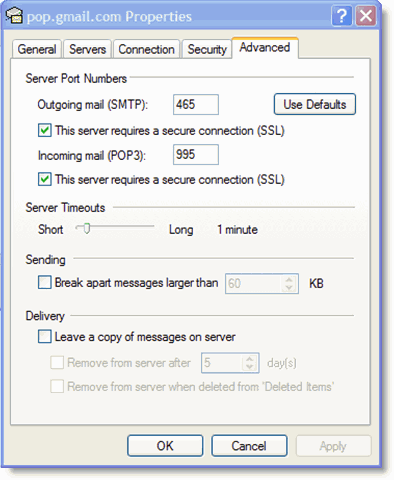
*The order of Outgoing and Incoming mail server fields varies by version. Make sure you enter the correct information in each field.
- Check the 2 box This server requires a secure connection (SSL)
- Return to the Servers tab, and check the box next to My server requires authentication.
- Click OK.
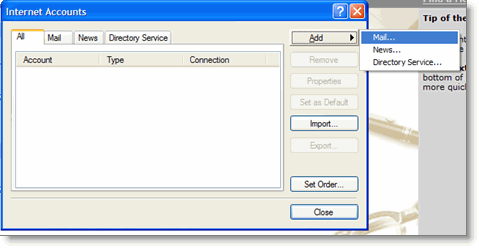
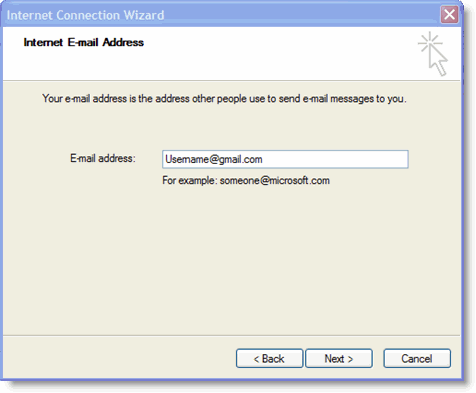
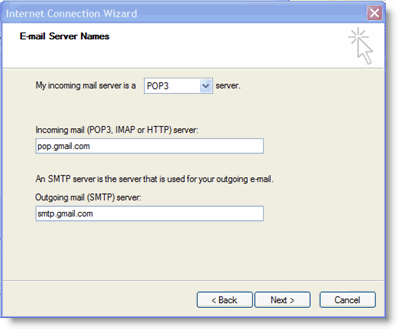
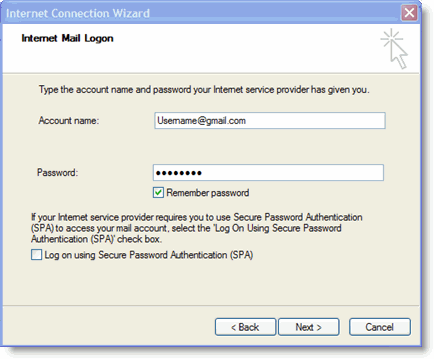
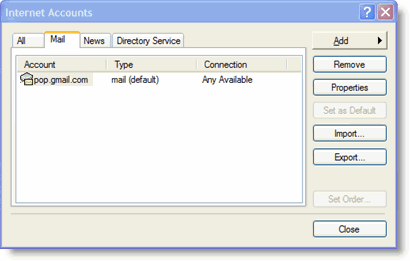
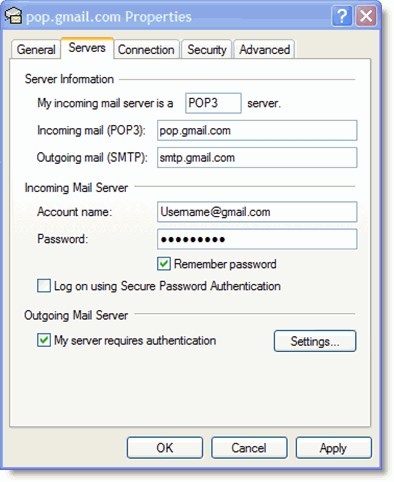
Congratulations! You're done configuring your client to send and retrieve Gmail messages.
-

Google bất ngờ ngừng hỗ trợ tính năng chỉ đường tại Việt Nam
Tính năng chỉ đường, một trong những tính năng quan trọng và hữu ích trên dịch vụ bản đồ Google Maps của Google đã không còn được hỗ trợ trên lãnh thổ Việt Nam. Đây là một thiệt thòi không nhỏ với người dùng tại Việt Nam

80% mã độc xuất phát từ quảng cáo trực tuyến
Những chuyên gia bảo mật cảnh báo rằng quảng cáo trực tuyến reo rắc tới 80% mã độc.