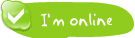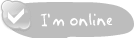Hỗ trợ online Xem tiếp
Tư vấn - Hỏi đápXem tiếp
- Từ khóa dùng để quảng cáo trên google là gì?
- Tại sao bạn nên quảng cáo website trên google?
- Tại sao bạn nên chọn VNPEC để quảng cáo google cho website, sản phẩm của bạn?
- Vị trí Q.Cáo công ty của tôi ở đâu trên google?
- Khi nào Q.Cáo của tôi được chạy trên google?
- Video clips giới thiệu về quảng cáo trên google?
Trao đổi quảng cáoXem tiếp
- Lượt xem 3597 lần
Cứu hộ dữ liệu bị bốc hơi trên máy tính
- (11:52:08 | Thứ sáu, 10/08/2012)Trong quá trình sử dụng máy tính, chắc hẳn không ít lần bạn xóa nhầm dữ liệu quan trọng, hay thậm chí có những lúc dữ liệu trên máy bốc hơi mà không rõ lý do. Để giải quyết vấn đề này, bạn có thể nhờ đến sự giúp đỡ của EASEUS Data Recovery Wizard
EASEUS Data Recovery Wizard là phần mềm khôi phục file mạnh mẽ, cho phép người dùng tìm và khôi phục lại những dữ liệu bị mất mát do nhiều lý do khác nhau, như bị xóa nhầm từ ổ cứng hoặc bị mất mát do lỗi hệ thống, lỗi phần mềm hay thậm chí bị mất do người dùng format ổ đĩa hay bị virus tấn công phá hoại hay kể cả những lý do không biết rõ.
Download phần mềm miễn phí tại đây hoặc tại đây.
Download phần mềm miễn phí tại đây hoặc tại đây.
Phần mềm có cách sử dụng khá đơn giản., có thể hoạt động hiệu quả với dữ liệu trên ổ cứng, trên thẻ nhớ hay trên cả các thiết bị lưu trữ gắn ngoài…
Ưu điểm nổi bật nhất của phần mềm đó là cho phép người dùng quét và tìm kiếm các file đã bị xóa để khôi phục theo từng định dạng riêng biệt, giúp cho quá trình quét diễn ra nhanh chóng và thuận tiện hơn.
Giao diện chính của phần mềm đưa ra 3 tùy chọn:
Ưu điểm nổi bật nhất của phần mềm đó là cho phép người dùng quét và tìm kiếm các file đã bị xóa để khôi phục theo từng định dạng riêng biệt, giúp cho quá trình quét diễn ra nhanh chóng và thuận tiện hơn.
Giao diện chính của phần mềm đưa ra 3 tùy chọn:

- Complete Recovery: với tính năng này cho phép người dùng khôi phục các file bị xóa do điều kiện khách quan, như bị mất do quá trình format ổ đĩa, lỗi của hệ thống, lỗi phần mềm hay do hệ thống bị treo khiến file bị xóa hay cả do trường hợp bị virus tấn công.
- Partition Recovery: với tính năng này cho phép bạn khôi phục lại cả phân vùng của ổ đĩa bị mất trong trường hợp lỗi hệ thống hay vô tình có tác động nào đó trên ổ đĩa khiến phân vùng bị hỏng hoặc biến mất.
Tùy thuộc vào lý do file bị mất, bạn có thể chọn phương thức khôi phục phù hợp và tương ứng. Cách thức sử dụng của cả 3 phương thức đều giống nhau, do vậy bài viết chỉ hướng dẫn cách thức sử dụng cho 1 phương thức khôi phục file.
Sau khi nhấn chọn cách khôi phục tương ứng, ở bước tiếp theo phần mềm sẽ cho người dùng lựa chọn để quét và khôi phục toàn bộ các file đã bị xóa có thể tìm được, hoặc chỉ lựa chọn những định dạng nhất định để quét và khôi phục file.

Đây là ưu điểm nổi bật của EASEUS Data Recovery Wizard so với các phần mềm khôi phục file khác vì cho phép lọc trước định dạng file trước khi tìm kiếm, giúp thu nhỏ kết quả tìm kiếm và thời gian thực hiện được nhanh chóng hơn.
Sau khi đánh dấu các định dạng file cần tìm kiếm, nhấn Next để tiếp tục.
Bước tiếp theo phần mềm sẽ cho phép bạn chọn phân vùng ổ đĩa đã từng chứa file bị xóa cần khôi phục. Trong trường hợp bạn không nhớ rõ file bị xóa từng nằm trên phân vùng nào thì có thể lần lượt tiến hành quét và tìm kiếm trên từng phân vùng.

Sau khi quá trình này kết thúc, danh sách các file (có định dạng mà bạn đã đánh dấu) hiện ra. Bạn có thể kich đúp vào từng kết quả tìm kiếm để xem trước nội dung file, xem có đúng là file cần tìm kiếm hay không.


Lưu ý: bạn nên lưu file sau khi khôi phục trên phân vùng ổ đĩa khác với phân vùng đang sử dụng để tìm kiếm hiện tại, để tránh tình trạng dữ liệu bị ghi chồng trên đĩa.
Cuối cùng nhấn Next để quá trình khôi phục dữ liệu được diễn ra.

Lưu ý: trong trường hợp file sau khi khôi phục mà bị lỗi không mở được, bạn có thể sử dụng phần mềm File Repair đã được Dân trí giới thiệu tại đây để thử khắc phục lỗi gặp phải đối với file sau khi khôi phục.
Trong 3 phương thức khôi phục trên, phương thức khôi phục đầu tiên là thực hiện nhanh chóng nhất, tuy nhiên lại không thực sự hiệu quả. Nếu file của bị vừa bị xóa gần đây, bạn có thể sử dụng cách thức này để tìm và khôi phục file.
Trong khi đó, phương thức tìm và khôi phục ‘Complete Recovery’ là phương thức hiệu quả nhất, nhưng đồng nghĩa với việc tốt nhiều thời gian.
Ban đầu, bạn có thể thử sử dụng phương thức ‘Deleted File Recovery’ để quét và tìm kiếm file cần khôi phục, nếu không tìm thấy bạn có thể chuyển sang phương thức thứ 2.
- Các bài viết cùng danh mục
- Xe tự lái của Google an toàn hơn cả xe người lái
- Việt Nam vào top 20 quốc gia có nhiều người dùng Internet nhất
- Nên chọn hệ điều hành nào?
- Rò rỉ ảnh mẫu điện thoại Windows Phone 8 của Nokia
- Ly kỳ hành trình tìm chủ nhân của chiếc máy ảnh bị đánh mất
- Choáng ngợp phòng chiếu phim công nghệ cao giá 2 triệu USD
- HTC giảm doanh thu vì cạnh tranh không nổi
- Windows 7 chuẩn bị soán ngôi vua của Windows XP
- Tuyệt chiêu thu nhỏ dung lượng nhưng vẫn giữ nguyên chất lượng file
- Samsung vén màn Galaxy Note mới ra mắt ngày 29/8
-

Cáo lửa Firefox tròn 10 tuổi và những cột mốc đáng nhớ
Ngày 23/9 vừa qua, Firefox, một trong những trình duyệt web phổ biến nhất thế giới chính thức tròn 10 tuổi. Cùng nhìn lại khoảng thời gian 10 năm của cáo lửa Firefox qua những cột mốc đáng nhớ dưới đây

iPhone 4 đính kim cương dành cho quý bà
Nhà sản xuất điện thoại hạng sang Gresso tiếp tục tung ra phiên bản thứ 2 chiếc iPhone 4 đặc biệt iPhone 4 Time Machine 2: Lady Blanche! được đính kim cương và đá Swarovski đắt tiền. Giá bán lên tới hơn 500 triệu đồng.