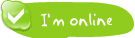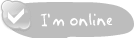Hỗ trợ online Xem tiếp
Tư vấn - Hỏi đápXem tiếp
- Từ khóa dùng để quảng cáo trên google là gì?
- Tại sao bạn nên quảng cáo website trên google?
- Tại sao bạn nên chọn VNPEC để quảng cáo google cho website, sản phẩm của bạn?
- Vị trí Q.Cáo công ty của tôi ở đâu trên google?
- Khi nào Q.Cáo của tôi được chạy trên google?
- Video clips giới thiệu về quảng cáo trên google?
Trao đổi quảng cáoXem tiếp
- Lượt xem 3995 lần
Chiêu hay giúp tìm và khôi phục dữ liệu đã bị xóa
- (12:00:57 | Thứ hai, 02/07/2012)Bạn sẽ làm gì nếu sau khi xóa đi 1 file nhưng lại nhận ra đó là file quan trọng vẫn còn giá trị sử dụng? Hay file bị virus xâm nhập rồi bị phần mềm diệt virus xóa đi? Undelete 360 là giải pháp hữu hiệu có thể nhờ đến trong trường hợp này
Trong quá trình sử dụng máy tính, đôi khi bạn phát hiện ra một file/thư mục chứa dữ liệu quan trọng nào đó bỗng nhiên “không cánh mà bay”, không còn thấy tồn tại trên ổ cứng hoặc các thiết bị lưu trữ. Có nhiều nguyên do giải thích cho điều này, nhưng lý do phù hợp nhất là chúng bị xóa đi do vô tình hoặc do lỗi của phần mềm.
Undelete 360 là một trong những phần mềm tốt nhất thực hiện chức năng khôi phục dữ liệu, được xây dựng dựa trên thuật toán thông minh và hoạt động hiệu quả, giúp phần mềm quét và tìm kiếm các dữ liệu bị xóa một cách nhanh chóng và hiệu quả, cho dù file bị xóa bởi người dùng vô ý, bị virus xâm nhập hay do lỗi của phần mềm…
Phần mềm cũng hỗ trợ khôi phục dữ liệu trên nhiều thiết bị lưu trữ khác nhau, từ ổ cứng máy tính, USB, các ổ cứng di động, thẻ nhớ sử dụng trên máy ảnh, điện thoại và nhiều thiết bị khác…
Download phần mềm miễn phí tại đây hoặc tại đây.
Sử dụng phần mềm khá đơn giản. Từ giao diện chính hiện ra sau khi cài đặt, nhấn nút Search từ trên menu của phần mềm (ở góc trên bên trái).

Một hộp thoại hiện ra cho phép bạn chọn phân vùng ổ đĩa có chứa file cần khôi phục. Trong trường hợp bạn không nhớ rõ file bị xóa đã từng nằm trên phân vùng ổ đĩa nào thì bạn có thể quét và tìm lần lượt trên từng phân vùng ổ đĩa.
Đánh dấu để chọn 1 phân vùng ổ đĩa, rồi nhấn nút Start ở góc trên bên phải.
Lưu ý: bạn chỉ nên chọn để quét lần lượt trên từng phân vùng ổ đĩa, không nên quét đồng thời cả nhiều phân vùng sẽ mất nhiều thời gian hơn.

Khi nhấn nút Start, quá trình quét và tìm những dữ liệu có thể khôi phục từ phân vùng đã chọn sẽ được diễn ra. Tỉ lệ hoàn thành của quá trình sẽ được hiển thị ở trên góc phải giao diện phần mềm.
Sau khi quá trình quét kết thúc, danh sách những dữ liệu có thể khôi phục được sẽ được phần mềm liệt kê ra, kèm theo đó là trạng thái của những file này. Với những dữ liệu có trạng thái “Very Good” (Rất tốt), đồng nghĩa với việc tỷ lệ khôi phục thành công của dữ liệu này cao hơn, tỷ lệ này giảm dần theo mức độ “Good” (tốt), “Bad” (Tệ) hay “Overwritten” (Đã bị ghi đè).

Để tiện cho việc lọc và tìm dữ liệu cần thiết để khôi phục, bạn có thể điền tên của file cần khôi phục vào thanh “Filename Search” để phần mềm tìm kiếm theo tên file. Trong trường hợp bạn không nhớ chính xác tên file, thì Undelete 360 trang bị tính năng lọc các file tìm kiếm được theo từng nhóm định dạng ở menu bên trái giao diện phần mềm.
Chẳng hạn bạn muốn tìm để khôi phục 1 file ảnh, bạn có thể nhấn vào mục “JPEG Standard Graphics”, danh sách những file có định dạng JPEG đã bị xóa mà Undelete 360 tìm ra được sẽ được hiển thị. Tương tự với các file có định dạng khác.

Trước khi quyết định xem có khôi phục file hay không, bạn có thể xem trước nội dung của file bằng cách đánh dấu vào file có trong danh sách, sau đó chọn tab “File Preview” để xem trước nội dung của file trước khi quyết định có khôi phục nó hay không.
Lưu ý: tính năng này thường chỉ sử dụng được với những định dạng file media (hình ảnh, file nhạc, file video…) hoặc file văn bản. Với các định dạng file khác thì tính năng này không sử dụng được. Đôi khi nhiều file mặc dù ở trạng thái khôi phục “Very Good” nhưng cũng không thể xem trước nội dụng file.

Để khôi phục file, đánh dấu vào những file cần khôi phục từ danh sách liệt kê, sau đó nhấn nút “Recover” trên giao diện chính của phần mềm. Từ hộp thoại hiện ra, nhấn vào nút “…” rồi tìm vị trí để lưu file sau khi khôi phục.
Lưu ý: bạn nên lưu file khôi phục được ở ổ đĩa khác với ổ đĩa chứa file đã bị xóa mà bạn đang tìm kiếm, để tránh tình trạng ghi đè dữ liệu.

Sau đó nhấn Start để quá trình khôi phục dữ liệu diễn ra. Dựa vào số lượng và dung lượng dữ liệu cần khôi phục, thời gian cần sử dụng để quá trình diễn ra dài ngắn khác nhau.
Sau khi quá trình khôi phục kết thúc, tìm đến thư mục chứa file để kiểm tra xem file sau khi khôi phục có sử dụng được hay không.
Trong trường hợp file đã khôi phục nhưng vẫn không thể mở ra do bị lỗi nào đó, bạn có thể nhờ đến phần mềm File Repair (xem cách thức sử dụng mà Dân trí đã hướng dẫn tại đây) để sửa lại file và hy vọng file sẽ lại mở được bình thường.
Lưu ý: với những dữ liệu có thời gian bị xóa quá lâu, tỷ lệ khôi phục thành công sẽ càng thấp. Do vậy nếu phát hiện ra dữ liệu bị xóa, bạn hãy sử dụng phần mềm để khôi phục dữ liệu ngay lập tức để tỷ lệ thành công được cao hơn.
Xóa an toàn dữ liệu trên ổ cứng
Ngoài tính năng khôi phục dữ liệu sau khi bị xóa, thì Undelete 360 còn trang bị tính năng xóa dữ liệu một cách an toàn, mà không công cụ nào có thể khôi phục được, cho dù nhờ đến các phần mềm khôi phục file chuyên dụng như chính Undelete 360.
Đây là tính năng hoàn toàn trái ngược so với tính năng khôi phục file kể trên.
Để sử dụng chức năng này, bạn chọn mục “Wipe Files” trên giao diện chính của phần mềm.
Tại đây, nhấn chọn “+Files” hoặc chọn “+Folders” để thêm file hoặc thư mục cần xóa. Sau khi chọn xong, nhấn nút “Wipe Files” trên menu của phần mềm để quá trình xóa file an toàn diễn ra.

Dựa vào số lượng và dung lượng dữ liệu cần xóa, quá trình thực hiện sẽ diễn ra dài, ngắn khác nhau.
Undelete 360 là một trong những phần mềm tốt nhất thực hiện chức năng khôi phục dữ liệu, được xây dựng dựa trên thuật toán thông minh và hoạt động hiệu quả, giúp phần mềm quét và tìm kiếm các dữ liệu bị xóa một cách nhanh chóng và hiệu quả, cho dù file bị xóa bởi người dùng vô ý, bị virus xâm nhập hay do lỗi của phần mềm…
Phần mềm cũng hỗ trợ khôi phục dữ liệu trên nhiều thiết bị lưu trữ khác nhau, từ ổ cứng máy tính, USB, các ổ cứng di động, thẻ nhớ sử dụng trên máy ảnh, điện thoại và nhiều thiết bị khác…
Download phần mềm miễn phí tại đây hoặc tại đây.
Sử dụng phần mềm khá đơn giản. Từ giao diện chính hiện ra sau khi cài đặt, nhấn nút Search từ trên menu của phần mềm (ở góc trên bên trái).

Đánh dấu để chọn 1 phân vùng ổ đĩa, rồi nhấn nút Start ở góc trên bên phải.
Lưu ý: bạn chỉ nên chọn để quét lần lượt trên từng phân vùng ổ đĩa, không nên quét đồng thời cả nhiều phân vùng sẽ mất nhiều thời gian hơn.

Sau khi quá trình quét kết thúc, danh sách những dữ liệu có thể khôi phục được sẽ được phần mềm liệt kê ra, kèm theo đó là trạng thái của những file này. Với những dữ liệu có trạng thái “Very Good” (Rất tốt), đồng nghĩa với việc tỷ lệ khôi phục thành công của dữ liệu này cao hơn, tỷ lệ này giảm dần theo mức độ “Good” (tốt), “Bad” (Tệ) hay “Overwritten” (Đã bị ghi đè).

Chẳng hạn bạn muốn tìm để khôi phục 1 file ảnh, bạn có thể nhấn vào mục “JPEG Standard Graphics”, danh sách những file có định dạng JPEG đã bị xóa mà Undelete 360 tìm ra được sẽ được hiển thị. Tương tự với các file có định dạng khác.

Lưu ý: tính năng này thường chỉ sử dụng được với những định dạng file media (hình ảnh, file nhạc, file video…) hoặc file văn bản. Với các định dạng file khác thì tính năng này không sử dụng được. Đôi khi nhiều file mặc dù ở trạng thái khôi phục “Very Good” nhưng cũng không thể xem trước nội dụng file.

Lưu ý: bạn nên lưu file khôi phục được ở ổ đĩa khác với ổ đĩa chứa file đã bị xóa mà bạn đang tìm kiếm, để tránh tình trạng ghi đè dữ liệu.

Sau khi quá trình khôi phục kết thúc, tìm đến thư mục chứa file để kiểm tra xem file sau khi khôi phục có sử dụng được hay không.
Trong trường hợp file đã khôi phục nhưng vẫn không thể mở ra do bị lỗi nào đó, bạn có thể nhờ đến phần mềm File Repair (xem cách thức sử dụng mà Dân trí đã hướng dẫn tại đây) để sửa lại file và hy vọng file sẽ lại mở được bình thường.
Lưu ý: với những dữ liệu có thời gian bị xóa quá lâu, tỷ lệ khôi phục thành công sẽ càng thấp. Do vậy nếu phát hiện ra dữ liệu bị xóa, bạn hãy sử dụng phần mềm để khôi phục dữ liệu ngay lập tức để tỷ lệ thành công được cao hơn.
Xóa an toàn dữ liệu trên ổ cứng
Ngoài tính năng khôi phục dữ liệu sau khi bị xóa, thì Undelete 360 còn trang bị tính năng xóa dữ liệu một cách an toàn, mà không công cụ nào có thể khôi phục được, cho dù nhờ đến các phần mềm khôi phục file chuyên dụng như chính Undelete 360.
Đây là tính năng hoàn toàn trái ngược so với tính năng khôi phục file kể trên.
Để sử dụng chức năng này, bạn chọn mục “Wipe Files” trên giao diện chính của phần mềm.
Tại đây, nhấn chọn “+Files” hoặc chọn “+Folders” để thêm file hoặc thư mục cần xóa. Sau khi chọn xong, nhấn nút “Wipe Files” trên menu của phần mềm để quá trình xóa file an toàn diễn ra.

- Các bài viết cùng danh mục
- Facebook bất ngờ bổ nhiệm nữ giám đốc đầu tiên
- Apple gặp rắc rối vì nhân viên phân biệt chủng tộc
- 10 hãng công nghệ trả lương hậu hĩnh nhất
- Những laptop nổi bật nửa đầu năm 2012
- Rò rỉ thêm nhiều thông tin về máy tính bảng Google
- Vấn đề sức khỏe của CEO Google khiến nhiều người lo lắng
- Bộ sưu tập những chiếc case máy tính độ ấn tượng
- Microsoft làm mưa làm gió làng công nghệ tuần qua
- Tạo hiệu ứng ảnh cực đẹp bằng phần mềm mô phỏng Instagram
- Tối ưu để tăng tốc Windows theo cách chuyên nghiệp
-

Bức ảnh màu đầu tiên chụp hình trái đất
Được chụp từ khoảng cách 35.680 km so với bề mặt trái đất, bức ảnh đã cho thấy một góc nhìn mà trước đó chưa ai từng chiêm ngưỡng. Lần đầu tiên ra mắt công chúng, bức ảnh đã tạo ra một niềm phấn khích cao độ
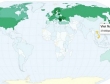
Tốc độ Internet tại Việt Nam nhanh nhất khu vực
Hàn Quốc là quốc gia có tốc độ kết nối Internet nhanh nhất thế giới. Trong khi đó, ở chiều hướng ngược lại, Congo là quốc gia có tốc độ Internet chậm nhất thế giới. Về phần mình, Việt Nam là nước có tốc độ Internet cao nhất trong khu vực Đông Nam Á.